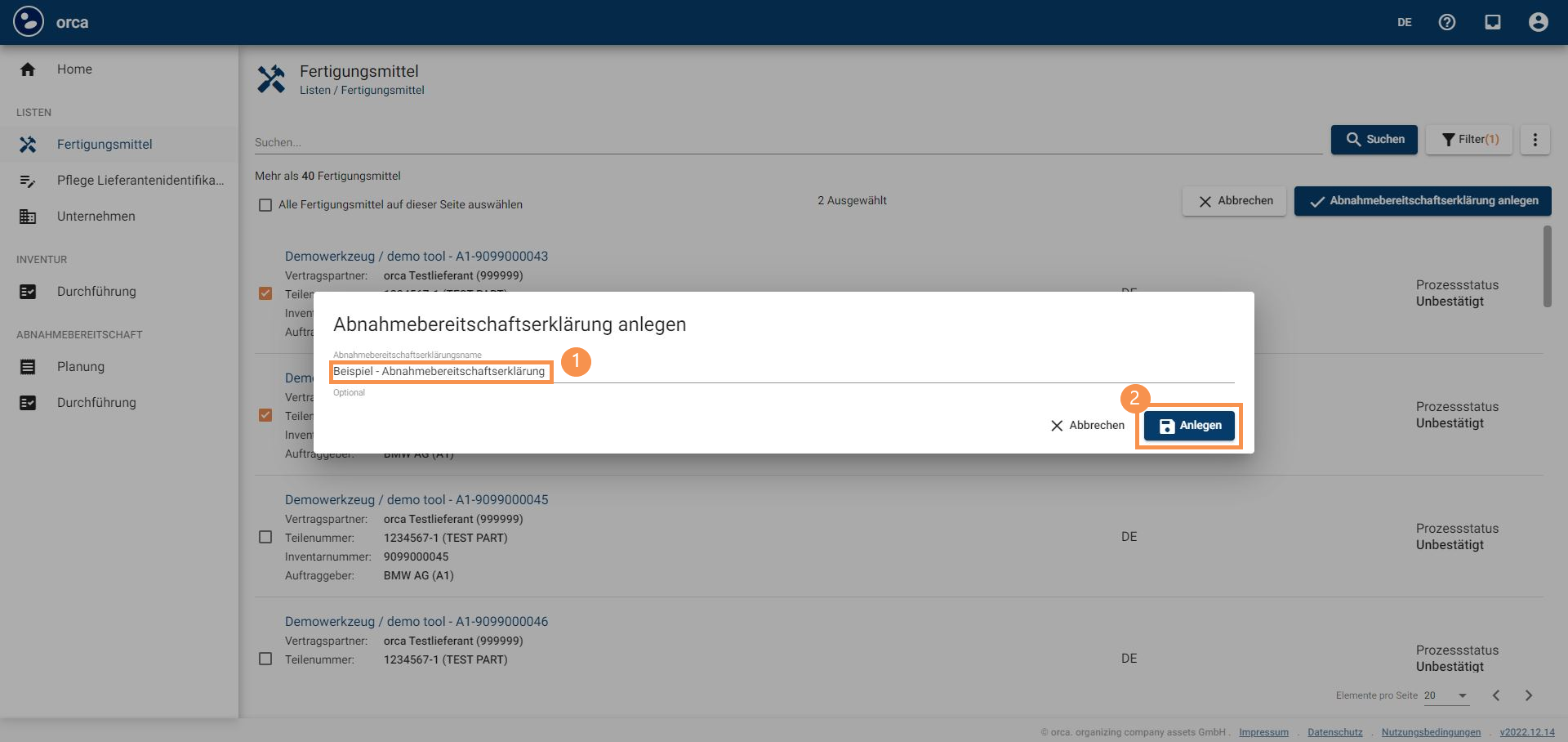Abnahmebereitschaftserklärung des Lieferanten (ABL).
Werkzeugkoordinator.
Als Werkzeugkoordinator steuern und verwalten Sie die ABL in ihrem Hause und sind Ansprechpartner für BMW bzw. das Support-Team.
Sie initiieren, planen und organisieren die ABL im System.
Hieraus schnüren Sie Unteraufträge und verteilen sie auf andere Personen, Standorte und Sublieferanten weiter.
Hierfür müssen das Unternehmen und die Person vorher im System angelegt worden sein (Für die Anleitung klicken Sie „hier“).
Sie haben die Möglichkeit, die ABL auch selbst zu erledigen.
Nachdem die ABL lieferantenseitig durchgeführt wurde, sammeln Sie alle Ergebnisse ein und prüfen sie auf Vollständigkeit und Korrektheit.
Wenn alles passt, melden Sie das Ergebnis an BMW bzw. das Inventurbüro zurück.
In dieser Anleitung wird beschrieben, wie Sie eine neue ABL im System erstellen, durchführen und rückmelden.
Hinweis!
Wenn ein SBM beim Sub-Lieferanten steht lesen Sie bitte unbedingt vorher unser Sublieferanten-Management. Da es bei falscher Vorgehensweise zu Problemen bei der Abrechnung des SBMs kommt.
1. Eine Abnahmebereitschaftserklärung (ABL) erstellen
1.1 Im Bereich “Fertigungsmittel” wählen Sie “Neue Abnahmebereitschaftserklärung”.
1.2 Filtern Sie nach “Abnahmebereitschaftserklärung erforderlich” und speichern Sie die Änderung.
1.3 Wählen Sie die gewünschten Werkzeuge aus der Liste und drücken Sie auf “Abnahmebereitschaftserklärung anlegen”.
1.4 Benennen Sie die ABL und legen Sie diese an.
1.5 Die ABL wird direkt im Bereich “Planung” geöffnet; Sie können der ABL jetzt einen Empfänger zuweisen (darf in diesem Schritt nur ein anderer Werkzeugkoordinator sein – Sie selbst oder ein anderer im Unternehmen) und ein Fälligkeitsdatum für die Abgabe eingeben.
1.6 Sobald die Daten ausgefüllt sind, wählen Sie “Vorgang starten”, um die ABL abzusenden.
Die ABL wurde erstellt und steht zur Durchführung bereit.
Nun kann die ABL entweder selbst durchgeführt werden oder im Unternehmen an andere Verantwortlichen verteilt werden.
2. Abnahmebereitschaftserklärung (ABL) selbst durchführen.
2.1 Klicken Sie auf Ihre “Benutzeraufgaben”. Hier starten Sie alle Ihre Aufgaben und hier schließen Sie auch alle Aufgaben nach getaner Arbeit wieder ab. Bei neu eingetroffenen Aufgaben erscheint ein kleines rotes Symbol am Button.
2.2 Wählen Sie die Aufgabe “Abnahmebereitschaftserklärung vorbereiten” für eine bestimmte ABL aus. Um eine bestimmte Aufgabe unter mehreren (wieder) zu finden ist auch eine Such- und Filterfunktion vorhanden.
2.3 Klicken Sie nun auf “Abnahmebereitschaftserklärung”, um die ABL zu öffnen.
2.4 Wählen Sie ein Werkzeug aus der Liste aus. Anhand der Icons können Sie den aktuellen Bearbeitungsstand des Werkzeugs erkennen.
2.5 Überprüfen Sie den Namen des Unternehmens und den Standort.
2.6 Wenn diese stimmen, wählen Sie „Ja, Unternehmen und Standort bestätigt“ aus und klicken Sie auf „Bestätigen“.
2.7 Wenn sich das Werkzeug an einem anderen Standort des eigenen Unternehmens befindet, klicken Sie auf „Nein, sondern dort…“, wählen Sie Ihr Unternehmen und den aktuellen Standort aus und klicken Sie auf „Bestätigen“. Wenn das Fertigungsmittel bei einem anderen Unternehmen (z. B. einem Sublieferanten) steht, springen Sie bitte zu Punkt 4.
2.8 Wenn das Werkzeug storniert wurde oder aus einem anderem Grund nicht mehr benötigt wird und nicht abgerechnet werden soll, wählen Sie „Standort unbekannt“ aus und klicken Sie auf „Bestätigen“. Somit kann das Werkzeug nicht abgerechnet werden und wird für zukünftige Prozesse gesperrt (z. B. für diese Werkzeug wird keine Inventur mehr anfallen).
2.9 Fotoaufnahmen - Machen Sie jeweils vom Inventarschild und von einer Gesamtansicht ein Foto und laden Sie diese hoch, indem Sie auf den Button mit dem Pluszeichen klicken. Wenn die Inventur auf einem mobilen Endgerät durchgeführt wird, können die Fotos auch direkt im Browser aufgenommen werden. Klicken Sie hierzu auf den Button mit dem Kamera-Symbol.
2.10 Bitte beachten Sie folgende Anforderungen für die Fotoaufnahmen.
Das Format der Fotos muss entweder JPG oder JPEG sein.
Die Auflösung muss mindestens 1024*768 sein.
Die Fotos müssen gut ausgeleuchtet sein, ohne Reflexionen und Spiegelungen.
Die Fotos müssen mit GPS-Koordinationen aufgenommen werden.
Die GPS-Daten müssen mit den im System als Standort-Adresse hinterlegten Daten übereinstimmen.
Wurde bei der Standortüberprüfung ein neuer Standort eingegeben, werden die Daten mit diesem abgeglichen.
Die Inventarnummer muss erkennbar sein und mit der im System übereinstimmen.
Jedes Foto darf nur einmal verwendet werden, es erfolgt ein Abgleich mit bestehenden Werkzeugbildern.
Die Fotos für die ABL dürfen nicht älter als 60 Tage sein.
Diese Bedingungen werden automatisch vom System geprüft, wird eine oder mehrere der Bedingungen nicht erfüllt, wird dies als Meldung angezeigt. Wenn eine Bedingung nicht erfüllt werden kann, muss dies ausreichend begründet werden, andernfalls kann das Ergebnis nicht akzeptiert werden.
Hinweis: Bei Apple Produkten sind die Ortungsdienste häufig nicht von Anfang an aktiviert. Bitte stellen Sie sicher, dass folgende Optionen auf dem Aufnahmegerät eingestellt sind:
- Navigieren Sie zu "Einstellungen" > "Datenschutz" > "Ortungsdienste" und stellen Sie sicher, dass Ortungsdienste aktiviert sind.
- Scrollen Sie nach unten zur gewünschten App und wählen Sie "Kamera - beim Verwenden".
- Öffnen Sie "Einstellungen" > "Kamera" > "Formate" - nehmen Sie "High Efficiency" (HEIC) raus und stellen Sie "Maximale Kompatibilität" (JPG) ein.
Nehmen Sie die Bilder auf dem Gerät über die Kamera-App auf. Klicken Sie auf das "+" Symbol in orca, wählen hier "Fotomediathek" (nicht "Foto od. Video aufnehmen") und laden Sie die Bilder hoch.
Es ist wichtig, dass die Fotos erst in der Mediathek abgelegt werden und dann hierüber hochgeladen werden, da nur auf diesem Weg die Geodaten in orca übermittelt werden.
2.11 Klicken Sie nachdem die Bilder gespeichert wurden auf „Bestätigen“.
2.12 Nun sind folgende Eigenschaften des Werkzeuges zu ergänzen: Breite, Länge, Höhe, Gewicht, Material.
2.13 Weiterhin kann noch ein Kommentar abgegeben und/oder ein Dokument angehängt werden. Klicken Sie anschließend auf „Fertigungsmittel abschließen“.
2.14 Wenn im Auftrag noch weitere Werkzeuge durch die ABL laufen sollen, wiederholen Sie die Schritte 2.4 bis 2.13 bis alle bearbeitet sind.
2.15 Jetzt prüfen Sie die Ergebnisse der ABL. Wenn Sie mit dem gesamten Ergebnis zufrieden sind, klicken Sie bei jedem Werkzeug auf “Ergebnis akzeptieren”.
2.16 Sollte der Standort nicht gestimmt haben, muss vor dem „Ergebnis akzeptieren“ eine “Begründung” zum veränderten Standort ausgewählt werden.
2.17 Wenn alle Werkzeuge korrekt bearbeitet wurden, klicken Sie auf „Rückmelden“, um die abgeschlossene ABL an dem Facheinkäufer zum Freigeben zu schicken.
3. Abnahmebereitschaftserklärung (ABL) im Unternehmen oder an Sublieferanten verteilen. Wenn ein Fertigungsmittel beim Sub-Lieferanten steht lesen Sie bitte unbedingt vorher unser Sublieferanten-Management. Da es bei falscher Vorgehensweise zu Problemen bei der Abrechnung des Fertigungsmittels kommt.
3.1 Um die ABL zu verteilen, muss ein Unterauftrag erstellt und weitergeleitet werden. Wählen Sie hierzu „Unteraufträge“ aus und klicken im Drei-Punkte-Menü auf „Neuer Unterauftrag“.
3.2 Benennen Sie den Unterauftrag und weisen ihm ein Unternehmen und einen Empfänger zu. Klicken Sie auf „Anlegen und Fertigungsmittel hinzufügen“.
3.3 Wählen Sie die Werkzeuge aus, welche zu dieser ABL hinzugefügt werden sollen und klicken Sie auf „Zu Unterauftrag hinzufügen“.
3.4 Klicken Sie auf den Reiter „Unteraufträge“ und auf das Drei-Punkte-Menü des zu versendenden Unterauftrags. Wählen sie hier „An Empfänger versenden“, um ihn abzuschicken.
3.5 Wenn der Unterauftrag bearbeitet und zurückgesendet wurde, erhalten Sie eine neue Benutzeraufgabe, der Button mit den “Benutzeraufgaben” ist wieder rot markiert. Klicken Sie Ihn erneut an und wählen die Aufgabe “Rückmeldung des Abnahmebereitschaftserklärung-Unterauftrags prüfen” aus.
3.6 Wählen Sie wieder “Abnahmebereitschaftserklärung” aus, um zum Unterauftrag zu gelangen.
3.7 Jetzt prüfen Sie das Ergebnis. Sollten Sie nicht zufrieden sein, können Sie den Unterauftrag “Zur Korrektur senden”. Hierzu öffnen Sie bitte vorher die Werkzeuge, die für Sie nicht gepasst haben.
3.8 Um zu verdeutlichen welche Werkzeuge nicht in Ordnung sind, öffnen Sie diese und wählen Sie dort “Ergebnis ablehnen” aus. Wenn sie mit dem gesamten Ergebnis zufrieden sind klicken Sie bei jedem Werkzeug auf “Ergebnis Akzeptieren”.
3.9 Sollte der Standort nicht gestimmt haben, muss vor dem „Ergebnis akzeptieren“ eine “Begründung” zum veränderten Standort ausgewählt werden.
3.10 Wenn Sie mit der Prüfung fertig sind gehen Sie einen Schritt zurück und klicken Sie auf “Aufgabe beenden”. Die Aufgabe wird in Ihrer Aufgabenliste “abgehakt” und erscheint mit einem grünen Haken nur noch bei den erledigten Aufgaben.
3.11 Sollten Sie den Unterauftrag in Korrektur gegeben haben, müssen Sie warten, bis Sie ihn erneut erhalten. Sollten Sie mit dem Ergebnis zufrieden gewesen sein, kehren Sie über die Benutzeraufgabe “Abnahmebereitschaftserklärung vorbereiten” zur ursprünglichen ABL zurück.
3.12 Wenn alle Ergebnisse geprüft und akzeptiert sind, können Sie den gesamten Inventurauftrag an den ursprünglichen Ersteller rückmelden. Bitte beachten Sie auch, dass eine Rückmeldung nur möglich ist, wenn alle zu diesem Auftrag zugehörigen Unteraufträge (vom jeweiligen zugewiesenen Benutzer des Unterauftrags) rückgemeldet sind.
3.13 Wenn die ABL rückgemeldet wurde, können Sie in den Benutzeraufgaben die “Aufgabe beenden”. Damit ist der Prozess für eine ABL abgeschlossen.
4. Abnahmebereitschaftserklärung (ABL) stellvertretend durchführen.
In diesem Szenario wird die ABL vom Werkzeugkoordinator des Vertragspartners, im Namen des Sublieferanten, durchgeführt. Dafür muss vorher der Sublieferant angelegt und die Standorte des Sublieferanten gepflegt werden. Eine Anleitung dazu finden Sie hier.
Nachdem der Sublieferant und die Standorte des Sublieferanten angelegt wurden, können Sie bei der ABL den Sublieferanten als Unternehmen und den richtigen dazugehörigen Standort auswählen. Klicken Sie hierzu bei der Bestätigung des Standortes auf „Nein, sondern dort…“, wählen Sie das richtige Unternehmen und den dazugehörigen Standort aus und klicken Sie auf „Bestätigen“.
Wiederholen Sie die Punkte 2.9 - 2.17 um die ABL abzuschließen.